|
Windows 8 có một dịch vụ (Service) kiểm tra chính tả trên toàn hệ thống có tên MsSpellingFacility. Dịch vụ này sẽ chạy mặc định khi bạn khởi động máy và kích hoạt công cụ Spelling, nếu dùng Task Manager để tắt chúng ta chỉ có thể tắt tạm thời nó đi thôi. Do đó, để vô hiệu hóa dịch vụ này đến khi muốn bật lại chúng ta làm như sau:
1. Vào My Computer mở ổ C, mở thư mục Windows, mở thư mục System32 (C:\Windows\System32). Tại khung tìm kiếm bên phải, gõ "msspellchecking" (không có dấu nháy kép), kết quả tìm kiếm chúng ta có 4 tập tin gồm:
- MsSpellCheckingFacility.dll
- MsSpellCheckingFacility.dll.mui
- MsSpellCheckingHost.exe.mui
- MsSpellCheckingHost.exe
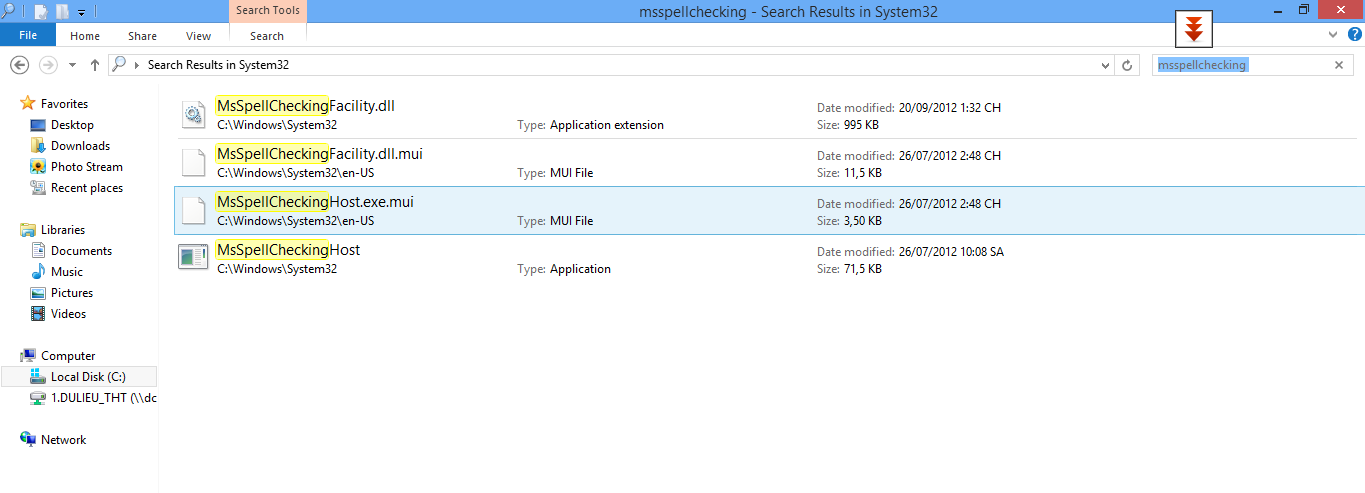
Đây là các tập tin của công cụ kiểm tra chính tả trên Windows 8, và cũng là thứ mà chúng ta cần sửa đổi.
2. Copy lưu 04 tập tin này ra một thư mục khác, việc này nhằm mục đích nếu cần trả lại nguyên trạng của hệ thống thì chỉ việc Copy 04 file này lại chỗ cũ.
3. Click chuột phải vào 1 trong 4 tập tin kể trên, chọn Properties và chọn thẻ Security để chỉnh sửa quyền can thiệp (Permission). Tại đây, bạn tiếp tục nhấn nút "Advanced".
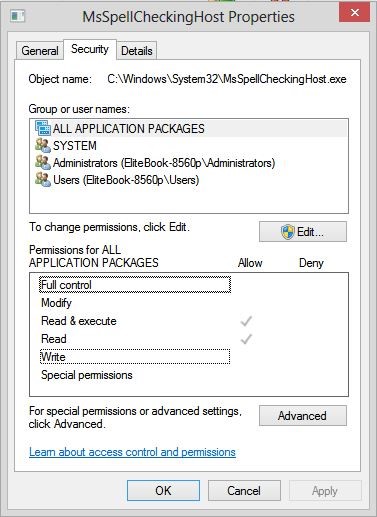
4. Cửa sổ Advanced Security Settings mở ra, bạn để ý dòng "Owner: ..." và chọn nút "Change".
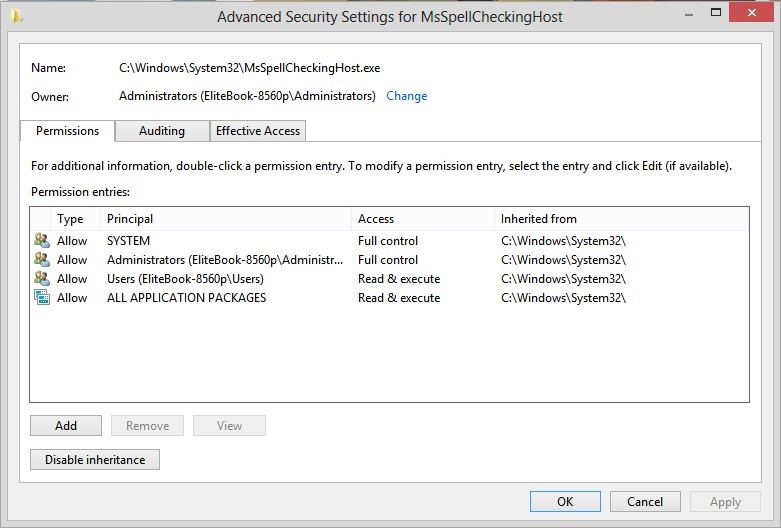
5. Sau khi nhấn "Change", cửa sổ Select User or Group mở ra và bạn tiếp tục chọn "Advanced".
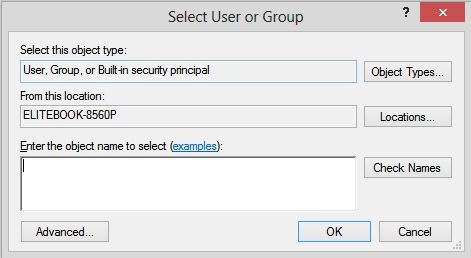
6. Tới bước này, bạn nhấn nút "Find Now" và kết quả tìm kiếm tên người dùng được quyền truy xuất sẽ hiện trong khung Search results bên dưới. Bạn cuộn xuống và tìm tên đăng nhập vào máy tính của bạn như hình(Vd: Khoa Dinh Ngoc Nguyen (dinhnnkhoa@hotmail.com)).
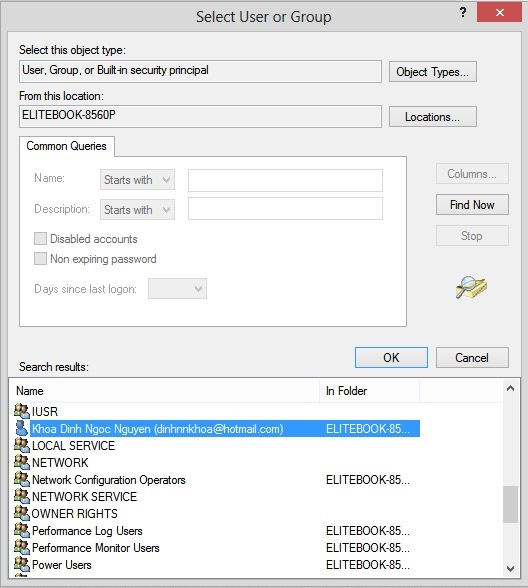
7. Bạn nhấn OK và trở lại cửa sổ Properties ở thẻ Security (bước 2). Bạn nhấn nút "Edit" để mở cửa sổ Permissions. Tại đây, bạn chọn các tài khoản Administrators và Users rồi lần lượt stick vào ô "Full control" cột "Allow" trong khung Permissions bên dưới để dành quyền kiểm soát toàn bộ tập tin.
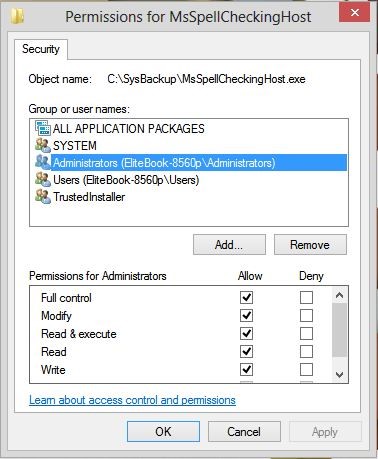
8. Bạn tiếp tục thực hiện thao tác trên với 3 tập tin còn lại. Sau đó, bạn chọn cả 4 tập tin và Cut/Paste sang một thư mục khác ngoài System32.
9. Khởi động lại máy tính và tính năng Spelling đã bị vô hiệu hóa vĩnh viễn.
Chúc các bạn thành công.
|